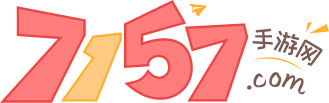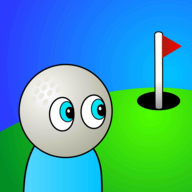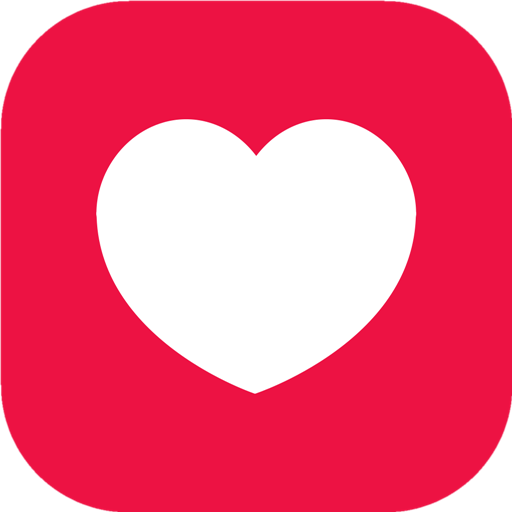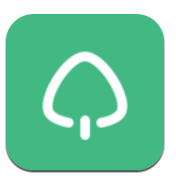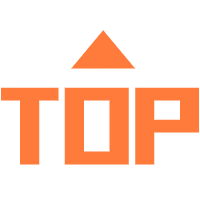1. 快速选择和编辑文本:你可以通过按住Ctrl键并单击要选择的文本,或者使用鼠标拖动来快速选择文本。同时,你可以通过F2键将光标移动到所选文本,然后进行编辑。
2. 查找和替换:你可以使用Ctrl + F组合键来查找文本,而Ctrl + H组合键用于查找和替换文本。这将帮助你快速找到需要修改的文本并进行替换。
3. 自动编号:你可以使用Word中的自动编号功能来快速对齐文本。通过单击“开始”选项卡中的“编号”按钮,或者使用Ctrl + Alt + I组合键,你可以快速添加编号。
4. 快速插入日期和时间:你可以使用Alt + Shift + D组合键来快速插入当前日期,而Alt + Shift + T组合键用于插入当前时间。
5. 快速创建表格:你可以在Word中使用表格功能来组织和展示数据。通过单击“插入”选项卡中的“表格”按钮,或者使用Ctrl + T组合键,你可以快速创建表格。
6. 调整字体和字号:你可以通过单击“开始”选项卡中的“字体”和“字号”按钮,或者使用Ctrl + D组合键来调整字体和字号。
7. 使用样式:样式可以帮助你快速设置文本格式。你可以通过单击“开始”选项卡中的“样式”按钮来选择所需的样式。
8. 插入图片:你可以使用Word中的图片功能来添加图片。通过单击“插入”选项卡中的“图片”按钮,或者使用Ctrl + Alt + I组合键,你可以快速插入图片。
9. 保护文档:你可以使用Word中的保护文档功能来防止他人更改文档内容。通过单击“文件”选项卡中的“保护文档”按钮,或者使用Ctrl + Alt + P组合键,你可以设置密码来保护文档。
绝密攻略:轻松玩转Word,提高工作效率!
一、前言
在日常生活和工作中,我们经常需要使用Microsof Word这款强大的办公软件。你是否曾因为复杂的操作和不熟悉的技巧而感到困扰?不用担心,今天我将为你提供一份详尽的Word攻略,让你轻松掌握这款软件的关键技巧,提高工作效率!
二、攻略一:快速创建文档
1. 启动Word,选择“新建”或按“Crl+”快捷键,即可创建一个空白文档。
2. 要输入文本,可以直接在光标处输入,或按“Crl+V”快捷键粘贴复制的文本。
3. 若要保存文档,选择“文件”菜单下的“保存”选项,或按“Crl+S”快捷键,输入文件名和保存路径后点击“保存”。
三、攻略二:高效编辑文本
1. 选择文本:使用鼠标或键盘(Shif+方向键)选中所需文本。
2. 复制与粘贴:按“Crl+C”快捷键复制选中的文本,按“Crl+V”快捷键粘贴。
3. 撤销与重做:按“Crl+Z”快捷键撤销操作,按“Crl+Y”快捷键重做操作。
4. 查找与替换:按“Crl+F”快捷键查找文本,按“Crl+H”快捷键替换文本。
四、攻略三:美化文档外观
1. 调整字体、字号和颜色:选中文本后,点击“开始”菜单下的“字体”、“字号”和“颜色”选项进行设置。
2. 加粗、斜体和下划线:选中文本后,点击“开始”菜单下的“加粗”、“斜体”和“下划线”选项进行设置。
3. 段落对齐与缩进:选中段落后,点击“开始”菜单下的“对齐方式”选项进行设置。同时,通过调整段落缩进量来改变段落间距。
4. 添加项目符号和编号:选中要添加项目符号或编号的文本,点击“开始”菜单下的相应选项进行设置。
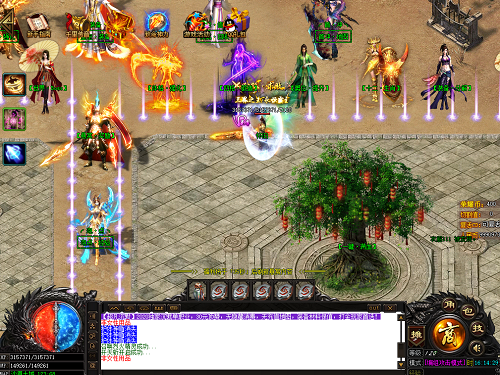
5. 插入图片与表格:点击“插入”菜单,选择“图片”或“表格”,插入所需的图片或表格。
6. 设置页边距与纸张大小:点击“布局”菜单,选择“页边距”选项卡,设置页边距大小;选择“纸张大小”选项卡,设置纸张大小。
7. 添加页眉与页脚:点击“插入”菜单,选择“页眉”或“页脚”,添加所需的页眉或页脚内容。
8. 设置自动编号和自动保存:点击“文件”菜单,选择“选项”,在弹出的对话框中勾选“自动编号”和“自动保存”选项。
9. 使用样式快速格式化文档:通过创建和应用样式来统一文档格式。在样式编辑器中创建新样式,并将其应用到所需文档中。